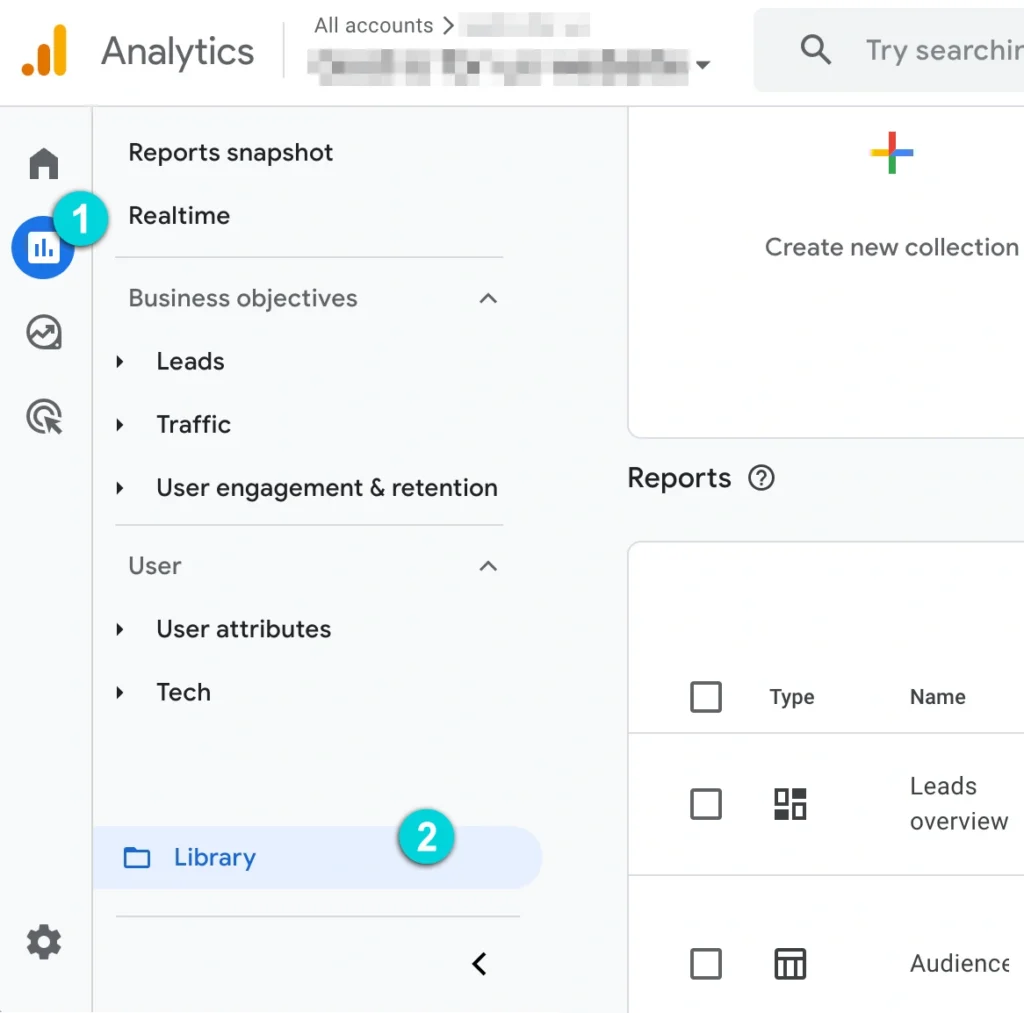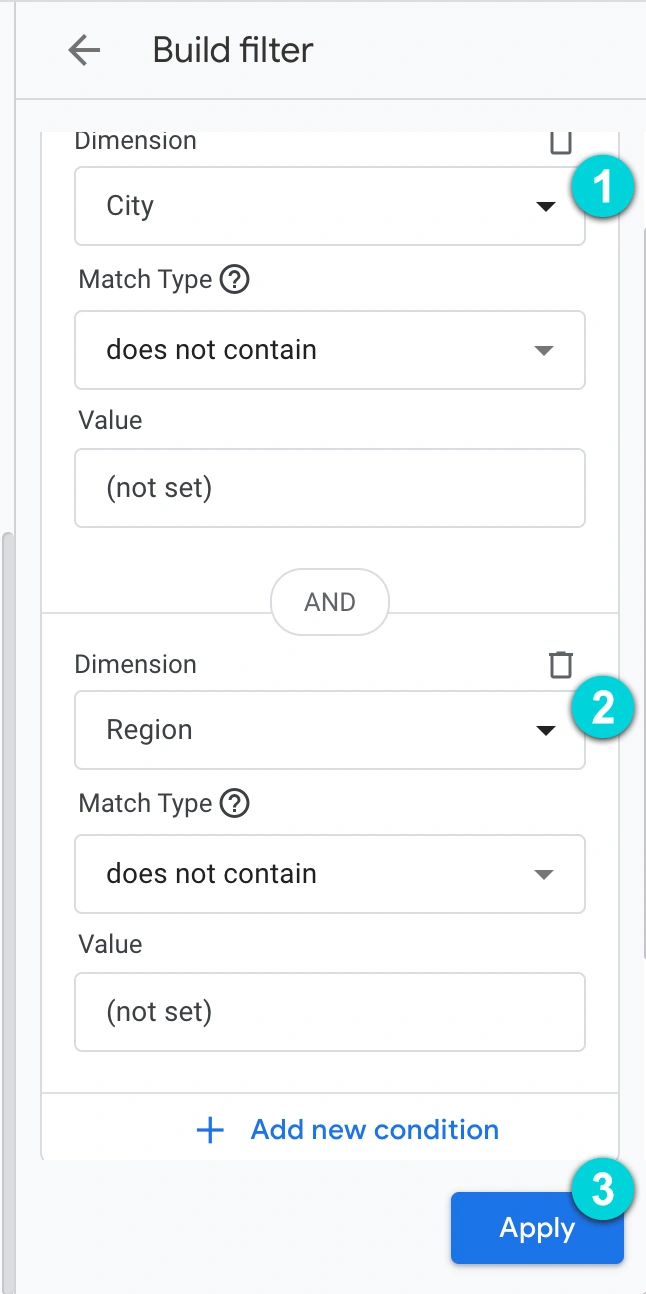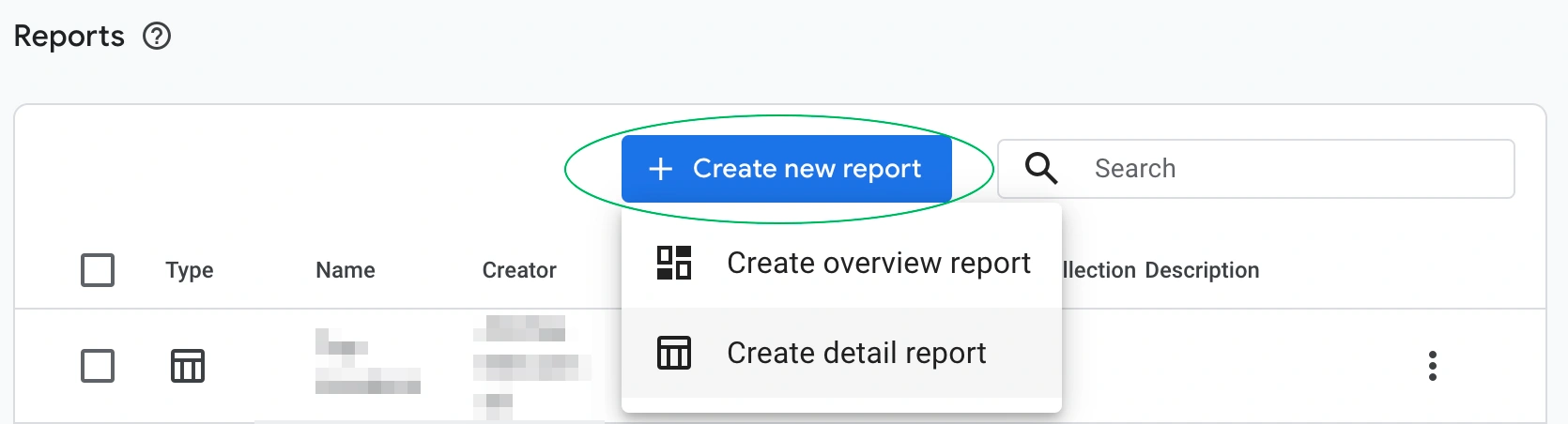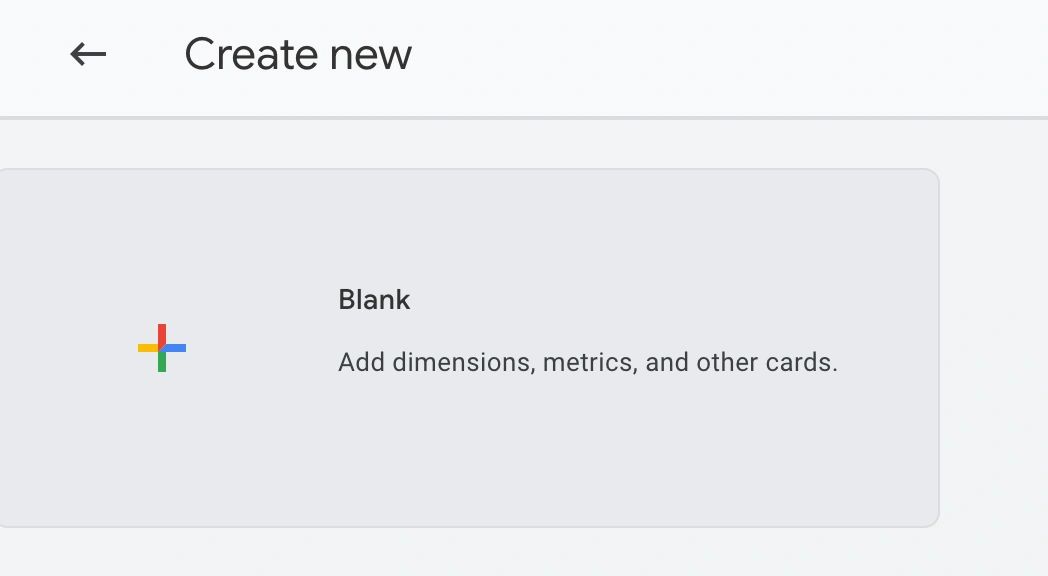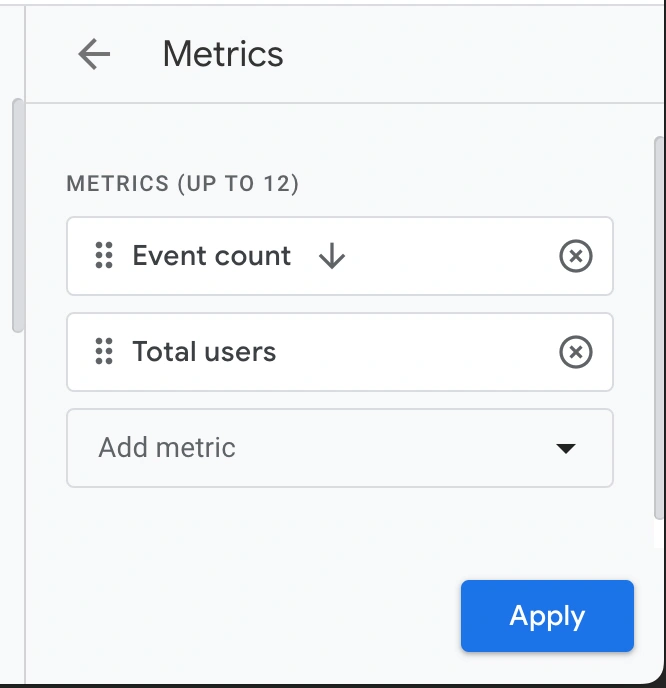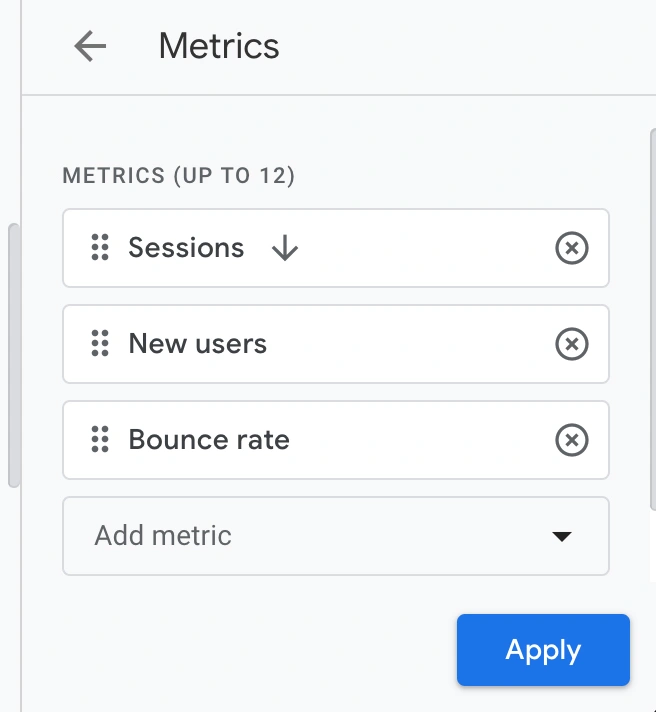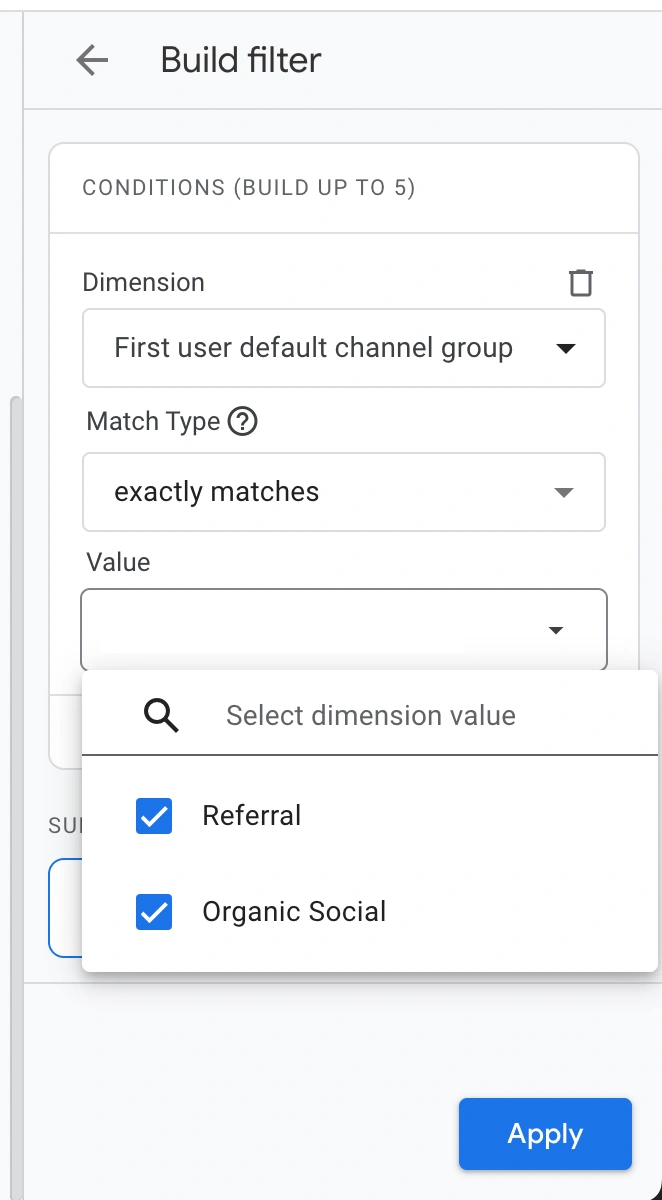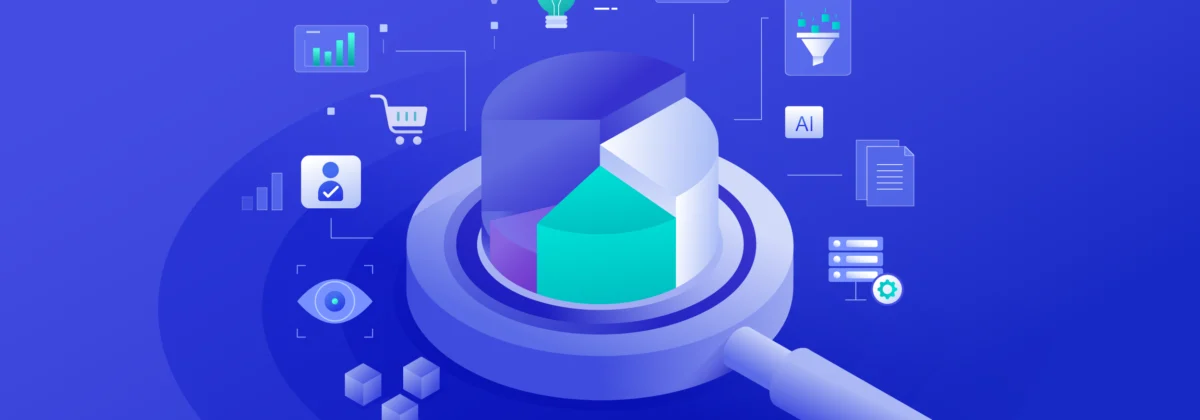
While the launch of Google Analytics 4 (GA4) offers more flexibility regarding custom reporting and analysis, it has been a challenge for users who are used to the structured reports in Universal Analytics (UA). The new data model, metrics, and reporting interface require users to unlearn some of the concepts they’ve grown accustomed to in UA.
GA4’s lack of predefined reports and the need to create custom reports in Google Analytics from scratch can be time-consuming and overwhelming, particularly for those without advanced analytics skills. Never fear, Intellithought can help you set up your first custom reports tailored to your marketing objectives.
Create Custom Reports in Google Analytics (GA4)
While the standard reports in GA4 provide valuable insights, creating custom reports in GA4 allows you to focus on specific data points that matter most to your business helping you make more informed decisions. You can create detailed views of user interactions, segment data by custom dimensions, and apply filters to analyze particular aspects of your audience’s behavior. This flexibility makes custom reports a powerful feature for businesses looking to dive deeper into their analytics.
To start creating your custom reports, you first need to sign into your Google Analytics account and then navigate to Reports > Library
From here, you can either choose to edit an existing report and customize it to your needs or you can create a new report.
How To: Custom Report Tutorials
Click on one of the custom report topics below for tutorial.
Adding Your Reports to a Collection
If you want your custom reports to show up in the left-hand sidebar for quick access and the ability to change date ranges, you will want to place your newly created custom reports in a collection. To set up and publish your collection, follow the next steps below.
While the standard reports in GA4 provide valuable insights, creating custom reports allows you to tailor the data to your specific needs, helping you make more informed decisions. By following the steps outlined in this guide, you can create, customize, and share reports that provide valuable insights into your website or app’s performance. Whether you’re a seasoned analyst or new to GA4, custom reports offer a powerful way to unlock the full potential of your data. Happy Analyzing!
If you are interested in learning more about Intellithought’s Strategy & Consulting and SEO services, get the conversation started below!